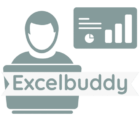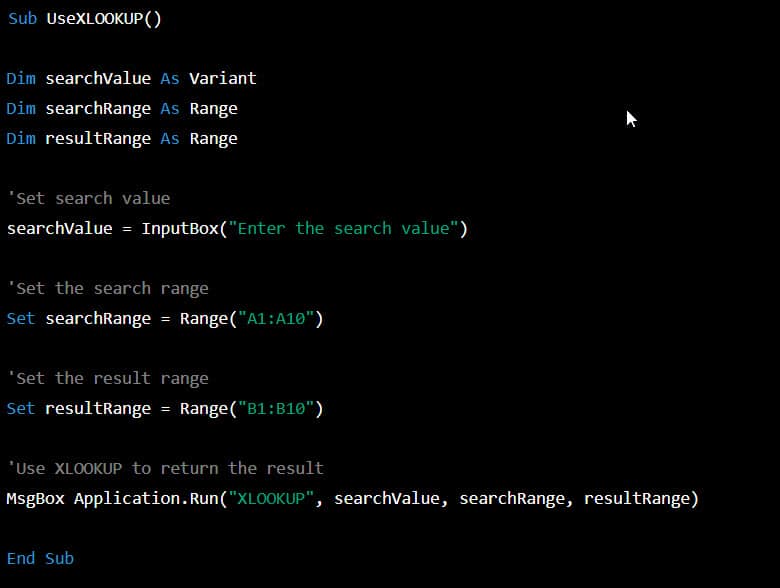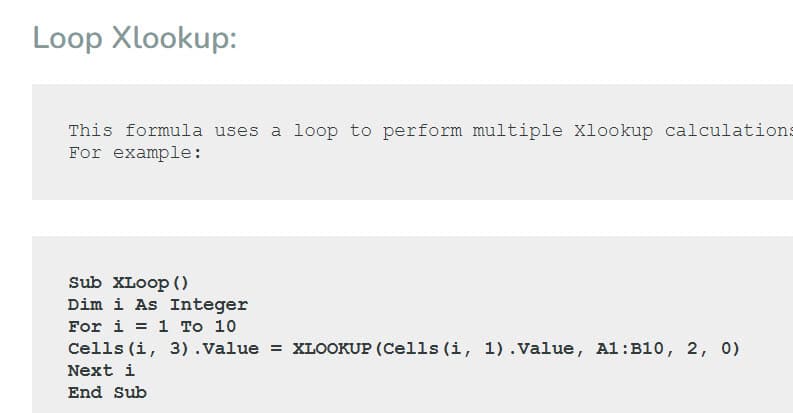Setting up VBA does not require any special software installation. The VBA development software is included with each package of the Microsoft Office suite of programs, including Excel. So, if you have MS Excel already installed on your PC, you are good to go. Else, you need to download and install MS Excel on your PC.
This will enable you to access the Development Environment (where our codes would be written and our projects developed). This environment is known as VBA IDE (IDE stands for Integrated Development Environment), which is also referred to as VBE (Visual Basic Editor). We are going to be using VBE to refer to this environment throughout this tutorial.
Adding Developer Toolbar to Excel.
To access or set up VBE (Visual Basic Editor), you need to add Developer toolbar to Excel Ribbon. Normally, after installation of Excel, the Developer Toolbar will not be available on the Ribbon, you need to add it manually to the Ribbon.
Follow these steps to add the Developer Toolbar to your Excel Ribbon:
Click on the Excel File tab at the top left corner of Excel application and select Options at the bottom leftto show the Excel Options dialog box. (Figure 1.0).
- Select the Customize Ribbon option.
- In the right list box, check the Developer tab
- Click OK to close the Excel Options dialog box.
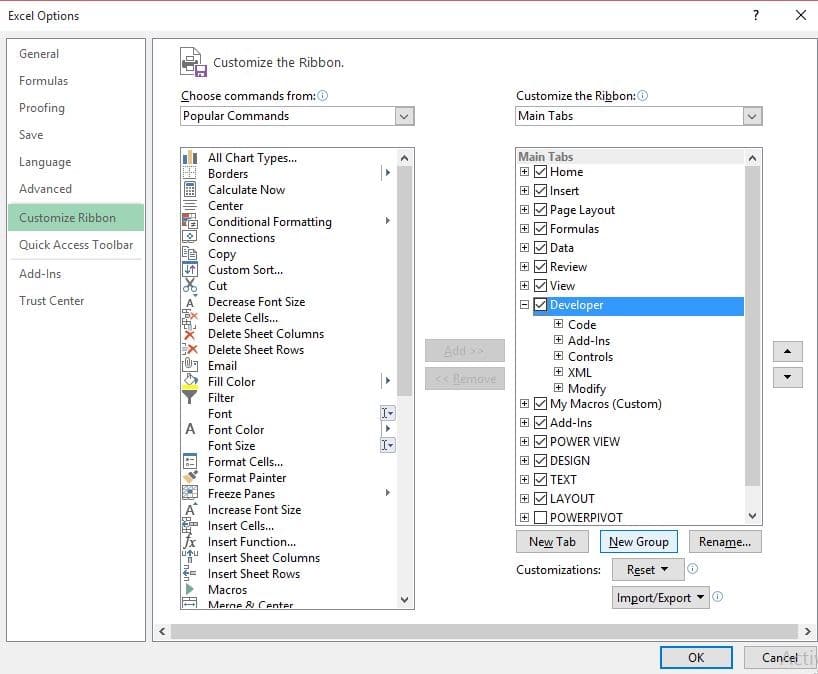
FIG 1.0 Excel Options Dialogue Box
After that, your Ribbon should look like fig1.1 (NOTE: this is from Excel 2013);
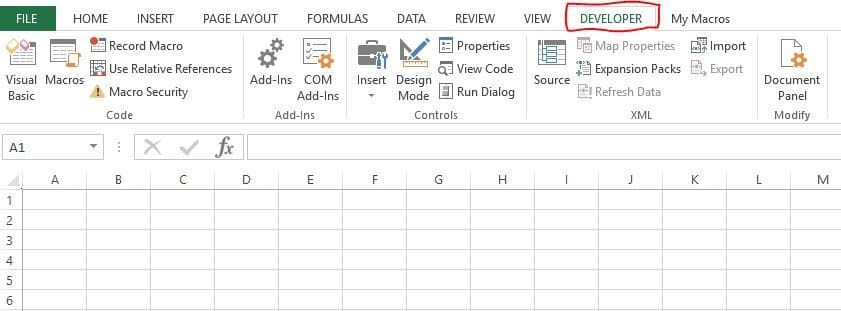
The steps given earlier are for MS Excel 2010 and 2013. However, if you are using Excel 2007, follow these steps:
Click on the round Office button, then click Excel Options at the bottom. When you get the Options dialogue box up, click on Popular from the left in 2007. In the section labelled “Top options for working with Excel” check the box for “Show Developer tab in the Ribbon“:
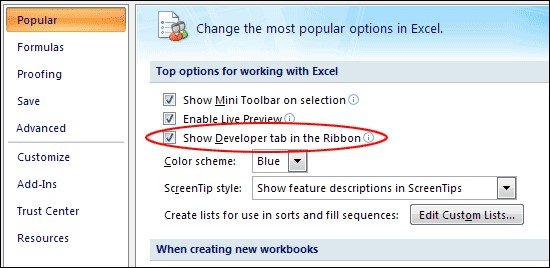
Great! Now that we have added the Developer tab to our Excel, we are a step towards writing our first code. Before we can do that, we need to understand Macros. What is a macro?