Before starting this tutorial, please ensure that you are familiar with adding a checkbox into an Excel worksheet. Also, it may help to download the demonstration file.
Download the Demo File: Check Boxes in Excel.xlsx
In this tutorial, we will cover linking a checkbox in excel with additional logic. For example, when a checkbox is clicked, a specific cell shows the value of True or False.
- Right click on the checkbox and click “Format Control”
- Go to the control tab.
- Select “Checked” or “Unchecked”
- We then select the cell we want to link.
In the following video, I show how this can used to load a shipping container.
You can also create a nice status feature using the following “IF function.“
=IF(D4,"Loaded","Unloaded")
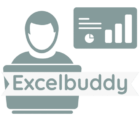
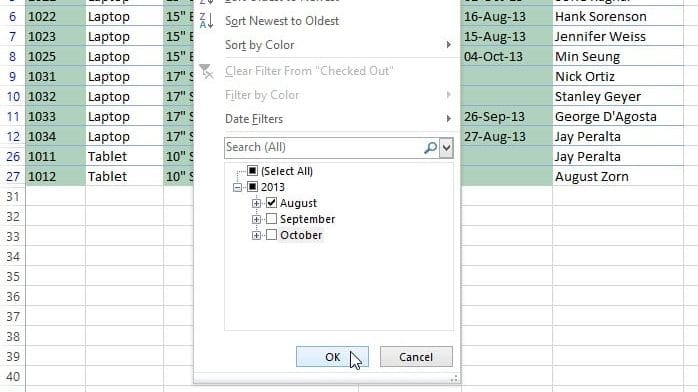
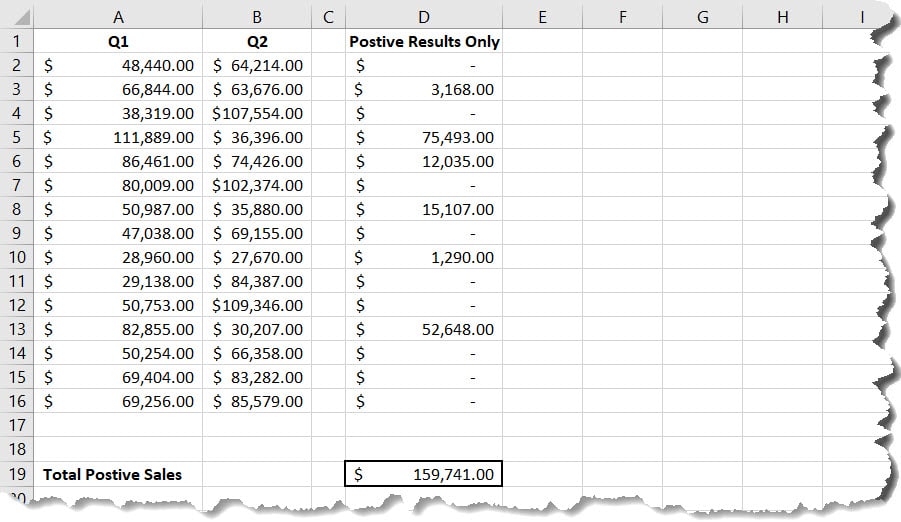
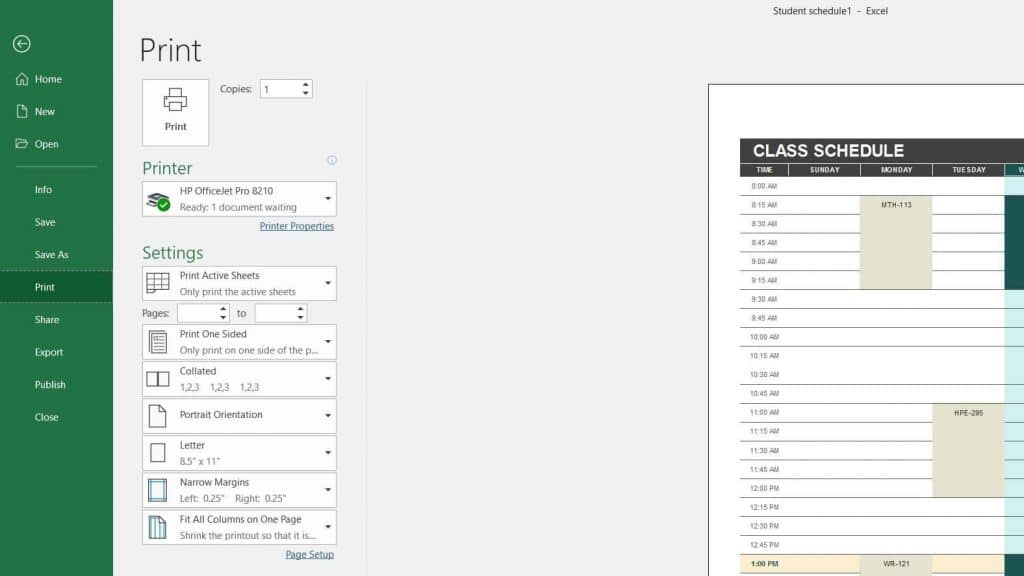
I think what I am trying to accomplish is somewhat along the lines of what you showed. I am trying to get the checkbox TRUE (meaning checked off) to show a different list of names of people in F3, whereas when it is FALSE (meaning unchecked off) it will show a completely different list of people’s names in the same F3 drop down list.
Did you figure it out or do you still need assistance?